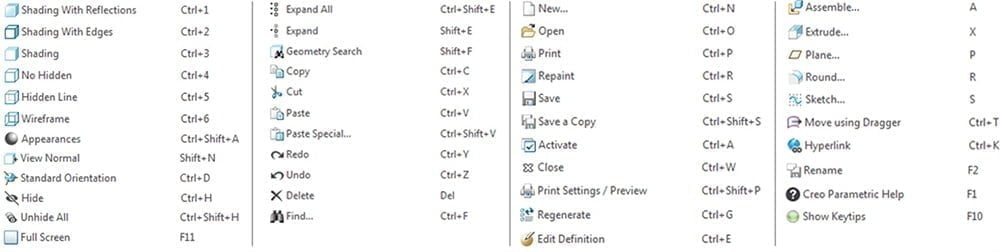Einer der Gründe, warum Creo Parametric bei Konstrukteuren so beliebt ist, liegt in der großen Funktionsvielfalt der Software. In diesem Blog-Beitrag werden wir zehn der nützlichsten Funktionen vorstellen, die nicht vielen Creo-Anwendern bekannt sind.
1.) Shortcuts
Die Kenntnis Ihrer Tastenkombinationen ist eine der effektivsten Methoden, um Ihren Produktentwicklungsprozess zu beschleunigen. Creo Parametric verfügt über einen großen Satz vordefinierter Tastenkombinationen, die Sie zu Ihrem Vorteil nutzen können. Einige bemerkenswerte vordefinierte Tastenkombinationen sind unten aufgeführt:
Eine weitere nützliche Funktion, die Creo Parametric bietet, ist die Möglichkeit, eigene Tastenkombinationen zu definieren. Dieses Maß an Anpassung ermöglicht es Ihnen, Gewohnheiten, die Sie bei der Verwendung früherer Konstruktionssoftware haben, nicht zu brechen.
2.) Arbeiten mit Creo im Vollbildmodus
Eine praktische Konfiguration für kleinere Bildschirme ist die Möglichkeit, Creo im Vollbildmodus zu öffnen. Wenn Sie die Konfigurationsoption ‚open_window_maximized = yes‘ setzen, wird Creo im Vollbildmodus ohne die Lücke auf der rechten Seite geöffnet.

3.) Absichtsauswahl
Mit der Absichtsauswahl können Sie Geometrie auswählen, die in einem Feature erstellt wurde, z. B. die Auswahl aller Seitenkanten eines Extrudier-Features.
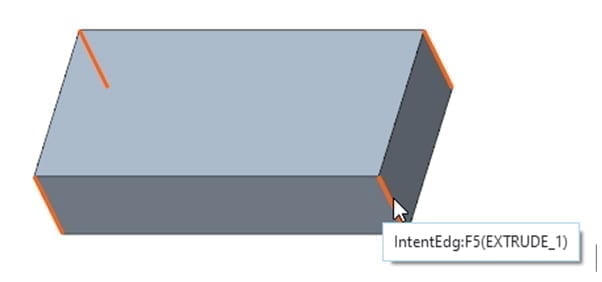
Dies ist nicht nur schneller, sondern macht Ihr Modell auch zuverlässiger. Wenn in diesem Beispiel eine Rundung an den Kanten hinzugefügt wird und sich die Form in der Zukunft von Rechteck zu Dreieck ändert, wird die Rundung nicht fehlschlagen.
Um eine absichtliche Auswahl zu treffen, setzen Sie den Mauszeiger auf eine der Kanten oder Flächen und führen Sie eine Auswahlabfrage durch (tippen Sie auf die rechte Maustaste), bis die andere Geometrie hervorgehoben wird, und wählen Sie diese dann mit der linken Maustaste aus.
4.) Entwurf zu Flächen mit abgerundeten Kanten hinzufügen
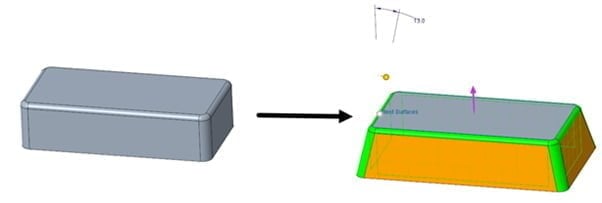
Der Entwurf kann zu Modellen hinzugefügt werden, die bereits abgerundete Kanten enthalten. Dies kann sehr nützlich sein, wenn man einen Entwurf erst spät in der Konstruktion anwendet, da vorhandene Features nicht neu definiert werden müssen.
5.) Skizzenbereich
Mit Skizzenbereichen können Bereiche einer Skizze oder mehrerer Skizzen für Features verwendet werden.
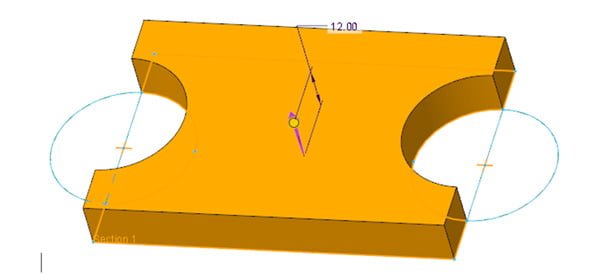
Setzen Sie den Auswahlfilter auf ‚Sketch Region‘, um die Bereiche der Skizze auszuwählen.
6.) Spiegel-Features neu definieren
Spiegel-Features können neu definiert werden, um gespiegelte Geometrie hinzuzufügen oder zu entfernen.
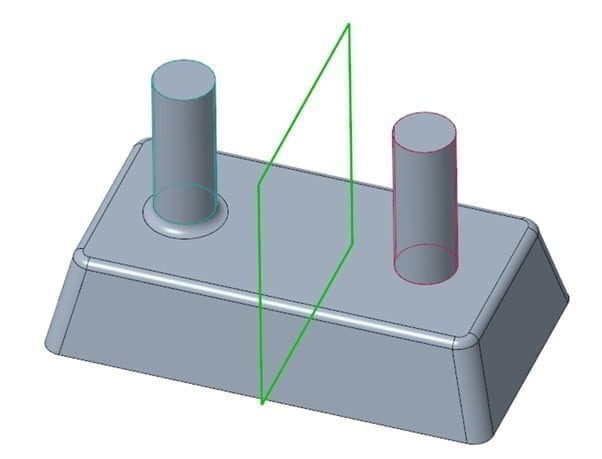
Definieren Sie das Spiegel-Feature neu und wählen Sie ‚Spiegeln‘ neu anwenden, um Features hinzuzufügen oder zu entfernen.
7.) Mittelebenen
Mit der Option „Mittelebene“ können Bezugsebenen in der Mitte eines Teils erstellt werden. Diese Ebenen werden durch die Geometrie gesteuert, d. h. wenn sich die Geometrie ändert, ändert sich auch die Position der Ebene.
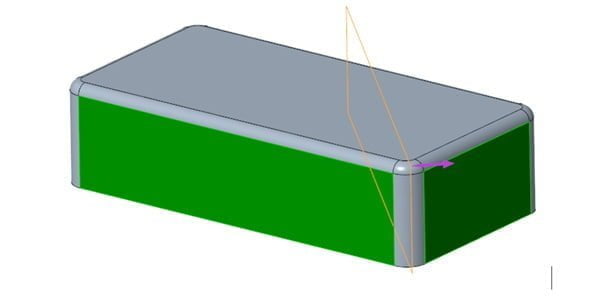
8.) Auswahl des Sweeps
Um schnell mehrere Modelle in einer Baugruppe auszuwählen, setzen Sie den Auswahlfilter auf ‚Teil‘ und ziehen einen Rahmen um die gewünschten Komponenten.
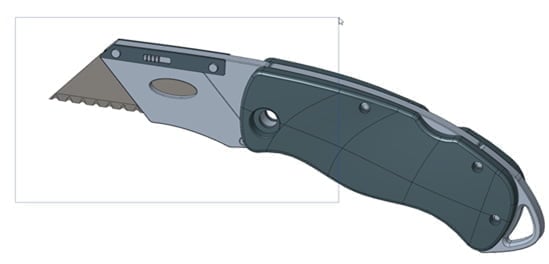
Wenn Sie von links nach rechts ziehen, wird alles innerhalb des Rahmens ausgewählt. Wenn Sie von rechts nach links ziehen, wird alles ausgewählt, was sich innerhalb des Rahmens befindet und ihn überquert.
9.) Automatische Wiederholungen
Verwenden Sie ‚automatische‘ Wiederholungen, um die Leistung beim Laden großer Baugruppen zu beschleunigen.
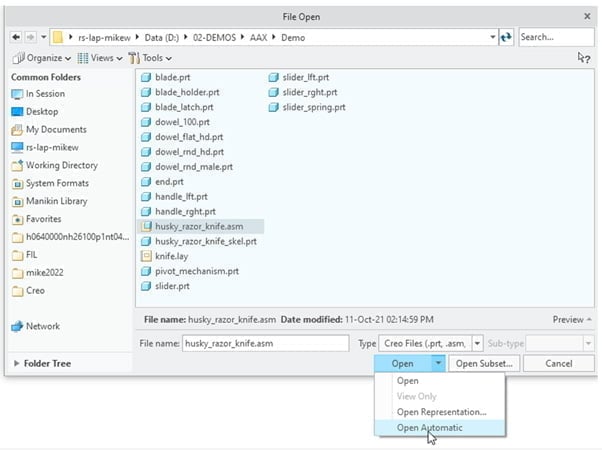
Dies kann aus dem Pulldown-Menü „Öffnen“ im Dialog „Datei öffnen“ ausgewählt werden.
Automatische Wiederholungen ermöglichen es Ihnen, Geometrie auszuwählen und zu montieren, aber sie laden nicht die vollständigen Modell-Feature-Informationen. Wenn Sie ein Modell aktivieren, werden die vollständigen Informationen in den Creo-Speicher geladen.
10.) Modellbaum-Suche
Verwenden Sie das Suchwerkzeug im Modellbaum, um Komponenten innerhalb Ihrer Konstruktionen zu finden.
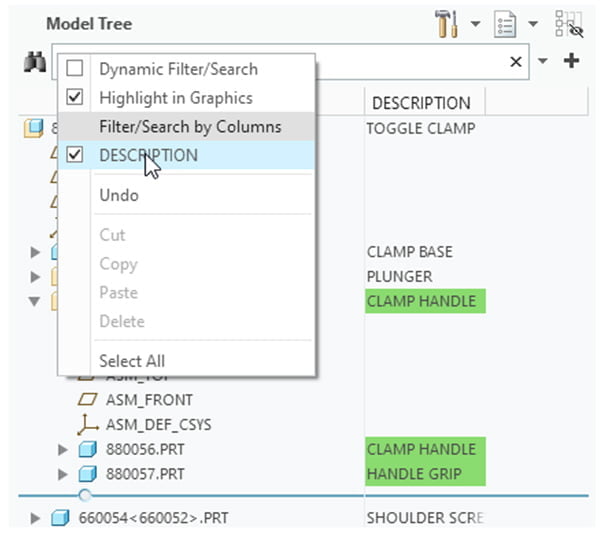
Praktischerweise können alle angezeigten Spalten auch sofort durchsucht werden.
Sprechen Sie mit einem unserer Experten!